シンボル
シンボルは、オブジェクトをシンボル本体として、シンボルパレットやシンボルライブラリに登録し、その分身(インスタンス)をドキュメントに配置する機能です。
インスタンスは、それ自身パス情報を持たず、シンボルとのリンク情報を持っているだけです。従って多数配置してもファイルサイズを抑えることが出来ます。
シンボルの作成・配置

■ シンボルとインスタンス
シンボルは本体、インスタンスは分身
シンボルは、書類の中で何度でも使用できるアートオブジェクトであり、本体です。
シンボルのインスタンス(分身)をアートワークに何度でも追加できます。
インスタンスはあくまでも「分身」であり、インスタンス自身はパスを持ちません。
形 は シンボルに依存し、インスタンスを個別に変形することは出来ません。
(シンボルツールの利用で、インスタンスのカラー、大きさ、透明度など変更可能)
インスタンス自身、パスを持たずシンボルのリンク情報だけなので、多数配置しても、ファイルサイズが膨らみません。
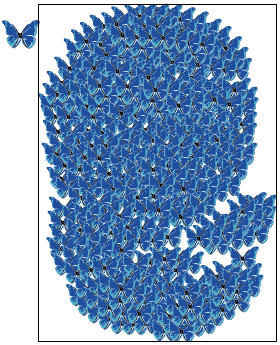
※ ファイルサイズの比較
シンボル活用の理由、メリットの一つが、ファイルサイズの節約です。
左図は左上の「蝶々」シンボルを「シンボルスプレーツール」で多数配置した場合です。
これをこのまま保存した場合と、「シンボルへのリンクを解除」し、インスタンスを 個々のオブジェクトにして保存した場合で、ファイルサイズを比較してみました。
インスタンスのままで保存
623K
リンク解除、オブジェクトとして保存
26.9M
↑大幅に違いますね。
シンボルパレットとシンボルライブラリ
シンボルパレットには、初期設定で既に幾つかのシンボルが登録されています。
(パレットの表示は「ウインドウ→シンボル」)
ほかに「シンボルライブラリ」にも、数多くのシンボルが用意されており、呼び出して使用することが出来ます。
(ライブラリの表示は、「シンボルパレット」のパレットメニューから「シンボルライブラリを開く」、又は「ウインドウ→シンボルライブラリ」)
シンボルパレットボタン
シンボルパレットの下側に、幾つかのボタンが有ります(上図参照)。
-
シンボルインスタンスを配置
シンボルを選択、「シンボルインスタンスを配置」
ボタンをクリックすると、画面上にインスタンス
が配置される。 -
シンボルを置き換え
配置されているインスタンスと、パレットのシン
ボルを選択、「シンボル置き換え」ボタンをクリック
すると、インスタンスが切り替わる。 -
シンボルへのリンクを解除
シンボルとインスタンスのリンクを解除、
インスタンスを一般のオブジェクトとする。 -
新規シンボル
画面上で選択されているオブジェクトを、シンボル
パレットに登録する。 -
シンボルを削除
パレットのシンボルを削除する
■ シンボルの新規作成、登録
シンボル化できるオブジェクト
シンボルに使えるオブジェクトは、通常のパス、ブレンド、グラデーション、メッシュオブジェクト、テキスト、ビットマップ画像、グループ化されたオブジェクト、効果の適用されたオブジェクトなど、Illustratorで扱う全てのオブジェクトが可能です。
例外として、リンクされた画像、グラフのグループなどはシンボル化出来ません。
シンボルの作成方法
シンボルの作成は簡単です。
-
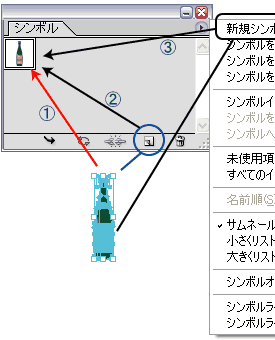 画面上でシンボル化するオブジェクトを用意します。
画面上でシンボル化するオブジェクトを用意します。 - 上記オブジェクトを選択します。
-
シンボルパレットに登録する、
その方法は次の3方法が有ります。
-
選択オブジェクトをシンボルパレットにドラッグ
Shiftキーとの併用で、選択オブジェクトは新しく作成されるシンボルのインスタンスになります。 - シンボルパレットの「新規シンボル」ボタンをクリック。
- シンボルパレットメニューの「新規シンボル」メニューを選択。
■シンボルの編集と再登録
既存のシンボルを部分的に編集し、再登録することが出来ます。
※ 留意点
スウォッチパレットの「パターン」、ブラシパレットの「ブラシ」の編集と、シンボルの編集とでは少し事情が異なります。
シンボルの編集を意図して、画面上にドラッグすると、インスタンスとして配置される訳ですが、インスタンスは「分身」であり、それ自身パスを持ちません。
したがって、パターンやブラシのように、そのままでは直接編集できません。
シンボルとインスタンスのリンクを解除、或いは分割・拡張し、インスタンスを独立したオブジェクトにする必要が有る訳です。
リンク解除、分割・拡張
- シンボルインスタンスを選択
- 次の何れかの処理をします。
- シンボルパレットの「シンボルへのリンクを解除」ボタンをクリック
- パレットメニューの「シンボルへのリンク解除」メニューを選択
- 「オブジェクト→分割・拡張」を選択
編集、再登録
- 分割・拡張されたシンボルインスタンスは、通常のオブジェクトと同様、移動、拡大・縮小、回転、変形、透明化、各種アピアランスの適用が出来ます。
- ダイレクト選択ツールで、個々の要素を選択、カラー変更などが出来ます。
- 編集したオブジェクトは、「シンボルの新規作成、登録」と同じ手順で、パレットに登録できます。
■ シンボルの置き換えと再定義
シンボルの置き換え
ドキュメント上に配置したシンボルインスタンスを、別のシンボルと置き換えることが出来ます。
- ドキュメント上のシンボルインスタンスを選択
- シンボルパレットで新しいシンボルを選択
- 次の2方法でシンボルを置き換えます
- 「シンボルを置き換え」ボタンをクリック
- パレットメニューの「シンボルを置き換え」メニューを選択
シンボルの再定義
インスタンスを変更した後で、シンボルパレットにある元のシンボルを「再定義」することが出来ます。
これにより、既存の全てのシンボルインスタンスに新しい定義が反映されます。
- シンボルインスタンスを選択
- シンボルとシンボルインスタンスのリンク解除(上記参照)
- オブジェクト化したインスタンスを編集、選択
- 以下のいずれかの処理を行います
- 再定義するシンボルがパレット上で選択されていることを確認、パレットメニューの「シンボルを再定義」メニューを選択
-
Altキー(Macは、Optionキー)を押しながら編集したシンボルを、パレット上の元のシンボル上にドラッグ。
パレットのシンボルが置き換えられ、編集中のファイルのシンボルが更新される。
■ シンボルの、ドキュメントへの配置
パレットに登録されている「シンボル」を、ドキュメント上に「インスタンス」として配置する方法として、インスタンスを個別に配置する方法と、シンボルスプレーツールを使っての、シンボルセットとして配置する方法とがあります。
インスタンスを個別に配置
-
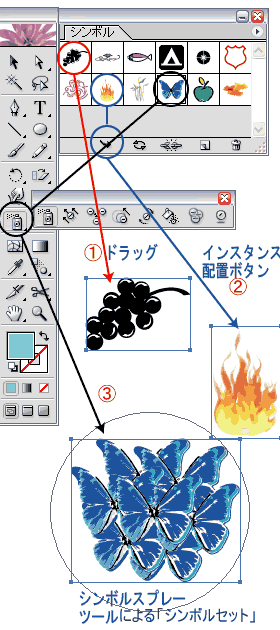 ドラッグ&ドロップで配置
ドラッグ&ドロップで配置
シンボルパレット、或いはシンボルライブラリに登録されているシンボルを、そのまま画面上にドラッグ&ドロップします。
インスタンスは、ドロップした位置に配置されます。 -
「シンボルインスタンスを配置」ボタンによる配置

シンボルパレット、或いはシンボルライブラリに登録されているシンボルを選択、その状態でパレット下部の「シンボルインスタンスを配置」ボタンを押す。
インスタンスは、画面中央に配置されます。 -
パレットメニューの「シンボルインスタンスを配置」による配置
シンボルパレット、或いはシンボルライブラリに登録されているシンボルを選択、その状態でシンボルパレットメニューの「シンボルインスタンスを配置」メニューを選択。
「シンボルスプレーツール」によるインスタンスの複数配置
-
シンボルの選択
シンボルパレット、或いはシンボルライブラリに登録されているシンボルを選択 -
画面上をクリック、或いはドラッグ
「シンボルスプレーツール」で画面上をクリック、又はドラッグします。 -
シンボルセットが配置される
ドラッグした場合、その軌跡に沿って、インスタンスが複数配置されます。
※ シンボルスプレーツールで配置された複数のインスタンスを「シンボルセット」と言います。
キーとの併用
シンボルセットを選択、シンボルスプレーツールで、Altキーと一緒にクリック、又はドラッグすると、シンボルセット内のインスタンスを個々に削除できる。
■ シンボルインスタンスの編集
「シンボル-1」では、主にシンボルの作成・配置について見てきました。
ここ では「シンボルセット」の配置とその編集について見てゆきます。
■ シンボルスプレーツール
シンボルスプレーツールで、インスタンスを複数配置することが出来ます。
前ページと重複しますが、掲載しておきます。
-
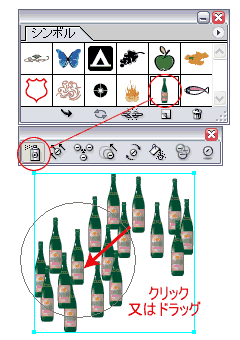 シンボルの選択
シンボルの選択
シンボルパレット、或いはシンボルライブラリに登録されているシンボルを選択 -
画面上をクリック、或いはドラッグ
「シンボルスプレーツール」で画面上をクリック、又はドラッグします。 -
シンボルセットが配置される
ドラッグした場合、その軌跡に沿って、インスタンスが複数配置されます。
※ シンボルスプレーツールで配置された複数のインスタンスを「シンボルセット」と言います。
-
キーとの併用
シンボルセットを選択、シンボルスプレーツールで、Altキーと一緒にクリック、又はドラッグすると、シンボルセット内のインスタンスを個々に削除できます。
上記「シンボルセット」データを元に、以下、各種「シンボルツール」による編集結果を見てゆきます
※ シンボルツールオプション
シンボルスプレーツールをダブルクリックすることで開かれる、シンボルツールオプションで、各種設定が出来ます。
下図は「シンボルスプレーツール」のオプションダイアログですが、それぞれのツールごとに独自のダイアログが開きます(個別の詳細は省略)。
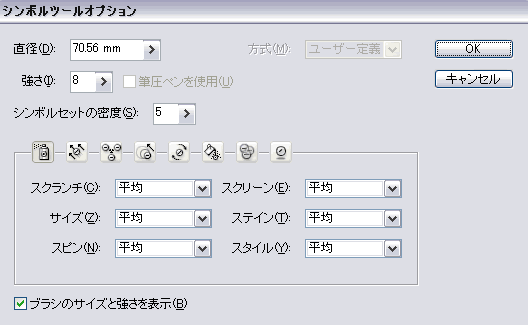
■シンボルシフトツール
ドラッグした方向へインスタンスを移動
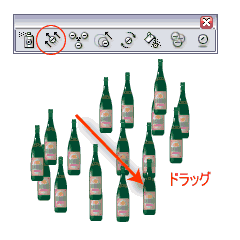
やり方
- インスタンス、及びツール選択
- 画面上でドラッグ
- ドラッグの方向へインスタンスが移動
キーとの併用
-
Shift
前面への移動 -
Alt+Shift
背面への移動
■ シンボルスクランチツール
範囲内のインスタンスに、他のインスタンスを引き寄せ、或いは引き離す
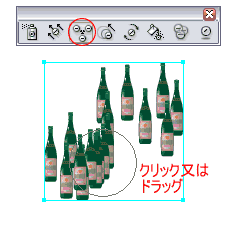
やり方
- インスタンス、及びツール選択
- 画面上で、クリック又はドラッグ
- その範囲内に他のインスタンスが引き寄せられる
キーとの併用
-
Alt
インスタンスを引き離す
■ シンボルリサイズツール
範囲内のインスタンスを、拡大又は縮小
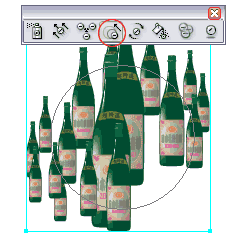
やり方
- インスタンス、及びツール選択
- 画面上で、クリック又はドラッグ
- 中心からの距離と、マウスのプレス時間に比例してインスタンスが拡大される
キーとの併用
-
Alt
中心からの距離と、マウスのプレス時間に比例してインスタンスが縮小される
■ シンボルスピンツール
ドラッグ方向に、インスタンスを回転
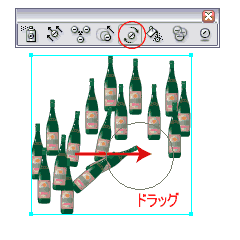
やり方
- インスタンス、及びツール選択
- 画面上でドラッグ
- 中心からの距離に比例した強さの角度で、インスタンスが回転
■ シンボルステインツール
範囲内のインスタンスに、カラー適用

やり方
- インスタンス、及びツール選択
- 画面上でクリック又はドラッグ
- 中心からの距離と、マウスのプレス時間に比例した濃度で「塗り」のカラーが適用される。
キーとの併用
-
Alt
適用したカラーが取り消される
■ シンボルスクリーンツール
範囲内のインスタンスに、透明度適用
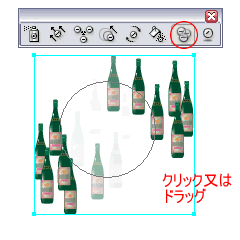
やり方
- インスタンス、及びツール選択
- 画面上でクリック又はドラッグ
- 中心からの距離と、マウスのプレス時間に比例して透明度が適用される。
キーとの併用
-
Alt
適用した透明度が取り消される
■ シンボルスタイルツール
範囲内のインスタンスに、スタイル適用
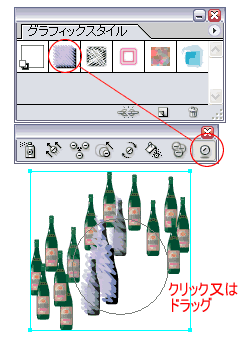
やり方
- インスタンス、及びツール選択
- 画面上でクリック又はドラッグ
- 中心からの距離と、マウスのプレス時間に比例して「グラフィックスタイルパレット」で選択したスタイルが適用される。
キーとの併用
-
Alt
適用したスタイルが取り消される
トラックバック(0)
トラックバックURL: http://illustrator-ok.com/mt-tb.cgi/58

コメントする