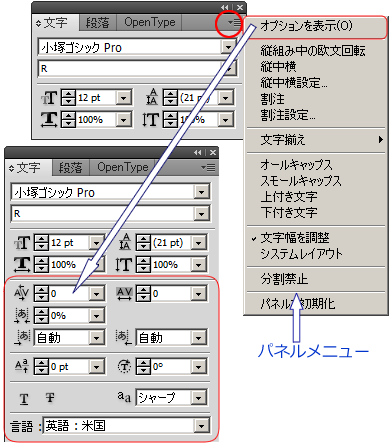サイト内用語検索
クリックしてウインドウを開き、必要に応じてウインドウ幅を調節して閲覧してください。
ウインドウメニューとパネル-2
バージョンCS5でのウインドウメニューと、それによってIllustratorのドキュメント上で表示される各種パネルの設定・操作、及び設定によるドキュメント、アートワークへの反映について。
ワークスペース操作
ワークスペースの切り替えと保存
表示されるパネルの種類と位置を含めた作業環境を、ワークスペースとして選択、保存することができます。
ワークスペースのプリセット―
CS5ではワークスペースとして、9つのプリセットが用意されています。
それぞれのプリセットを選択することで、ドック内のパネルの表示が瞬時に変更されます。
ワークスペースを保存 ―
自分の作業環境に合わせ、パネルの種類と位置を任意に表示し、そのワークスペースに名前を付けて保存し、必要に応じて呼び出すことができます。

アイコンパネルとドッグ―
CS3から搭載された機能です。
ドッグは、アートボードが配置されているスペースから独立して パネルを配置します。
アイコンパネルは、パネルをアイコン化して縮小表示してアートワークスペースを確保し、必要に応じて標準サイズに表示することができるようになりました。
ウインドウメニューからのパネル表示
パネルの全てが常に表示されている訳では有りません。表示されているパネルはウインドウメニュー項目にチェックマークが付いているものだけです。
ウインドウメニューから、必要とするパネル項目をクリックすることで、当該パネルを表示することができます。
パネル操作
パネルの展開とパネルアイコン化
パネルの表示方法を選択できます。
パネルは常に展開されている方が、作業上便利なことは言うまでも有りませんが、モニタの場所ふさぎにもなります。
小さなモニタ(解像度の低いモニタ)、ノートパソコンなどでIllustratorを使う場合、パネルをアイコン化し、必要に応じて展開すればいいでしょう。![]()
右肩の二連三角をクリックすることで、パネルとパネルアイコンの切り替えができます。
パネルのグループ化と分離
通常複数のパネルがグループ化されています(下図で言えば、「線」「スウォッチ」「グラフィックスタイル」)。それぞれのタブをクリックすることで表示を切り替えることができます(下図で言えば、「スウォッチ」の内容が表示されています。
同時にグループを解除し、個別の表示、或いはグループの組み合わせ変更ができます。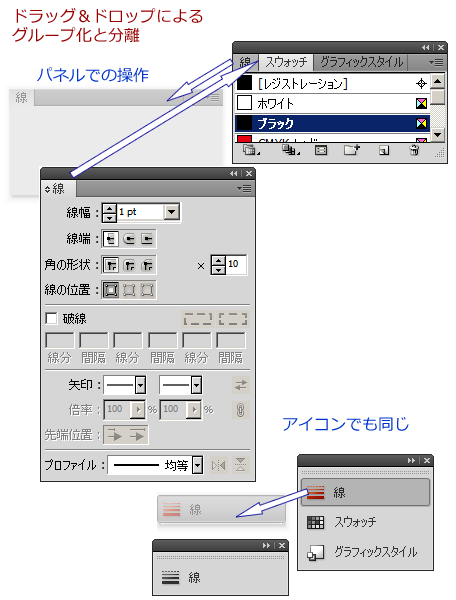
グループ化されているパネルの、それぞれのタブをつかんでドラッグ&ドロップすることで、当該パネルをグループから分離・独立表示することができます。又その逆も可能です。
この作業はパネルアイコンの状態でも可能です。
全てのパネルをグループから解除し、独立に表示しておけば、表示の切り替えを必要とせず作業上便利ですが、広いモニタ領域を必要とします。
この辺は使用モニタと使用頻度に応じた、ユーザ―個々の設定が必要になるでしょう。
CS3からのパネルアイコンや、従来からのパネルのグループ化は、その辺の事情を考慮したIllustrator側からの対応と言えます。
パネル「オプションの表示・隠す」とパネルメニュー表示
パネルには「オプション」が付随しているものが有ります。モニタの大きさと必要に応じて表示を切り替えて下さい。
又、パネルメニューを持っているパネル(殆ど大半)が有ります。必要に応じ表示して、クリック・選択してください。