オブジェクトのグループ化
「グループ化」とは、複数のパス、オブジェクトを一つのオブジェクトとしてまとめ、そのグループ単位で、移動、変形、拡大・縮小、消去などの操作が出来るようにする機能です。
オブジェクトのグループ化と、グループ選択ツール
■ オブジェクトのグループ化
グループ化
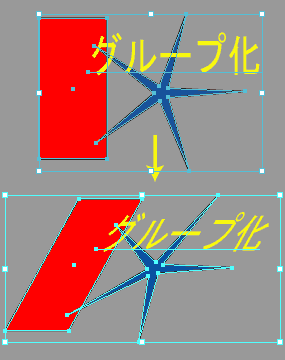
「長方形」「星型」「テキスト」をグループ化した例です(右図)。
グループ化されたオブジェクトは、グループ単位で一括編集が出来ます。
右の図では、グループ化して後、リフレクト(傾斜)させた例です。
作品は、数多くのパス・オブジェクトの集合
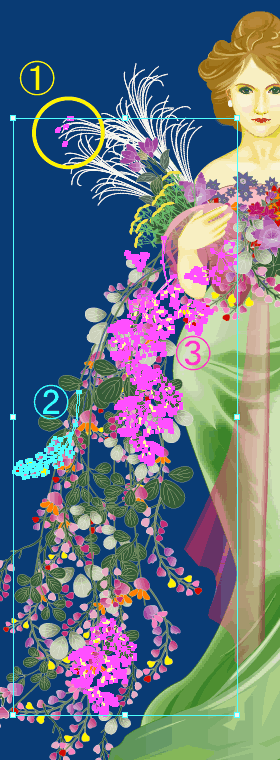
特に、左図のように、細かなオブジェクトが数多く、しかも近接していて、前後に配置されている場合、意図するオブジェクトを、「複数オブジェクトの選択(Shiftキー併用)」によって、過不足無く(不要なものを含めず、必要なものを全て残らず)選択するのは、中々難しいものです。
この場合、1まとまりのオブジェクトごとに、グループ化しておくことで、選択を容易にします。
-
 は、グループ化されておらず、選択は個々のパスが対象となります。
は、グループ化されておらず、選択は個々のパスが対象となります。 -
 萩の花、1房単位でグループ化されています。
萩の花、1房単位でグループ化されています。 -
 萩の花、1枝全体がグループ化されています。
萩の花、1枝全体がグループ化されています。
グループ化されているオブジェクトは、その一部をクリックすることで、グループ内全て、一括選択することが出来ます。
グループの階層(下右図参照)
グループは、ネスト(入れ子式)して、階層化することが出来ます。
-
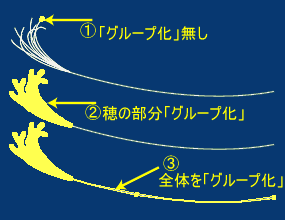 グループ化されていません
グループ化されていません 。
。
選択は一つひとつのパスが対象です。 -
ススキの穂の部分がグループ化されています
 。
。 -
 をネストし、一つ上の階層でグループ化されています
をネストし、一つ上の階層でグループ化されています 。
。 - さらに深い階層でのグループ化も当然可能です。
グループ化(及びグループ解除)の手順
- グループ化したい、複数のオブジェクトを同時選択
- 「オブジェクト→グループ」
- 選択されている複数のオブジェクトがグループ化され、1まとまりのオブジェクトとして扱えるようにまります。
- グループ化されたオブジェクトを選択し「オブジェクト→グループ解除」で、グループ解除が出来ます。
■グループの選択とグループ選択ツール
グループの選択
-
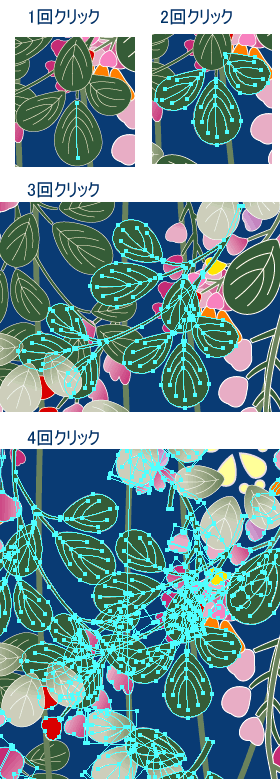 選択ツール
選択ツール
グループ化されたオブジェクトを「選択ツール」でクリックすると、グループ全体が選択されます。 -
ダイレクト選択ツール
「ダイレクト選択ツール」でクリックすると、グループ化を解除することなしに、グループ内のオブジェクトを個々に選択することが出来ます。 -
グループ選択ツール
グループの階層に従って、選択範囲を順次変更するために、「グループ選択ツール」を使います。
※ グループ選択ツールについて、下記参照
グループを、階層ごとに選択(右図)
「グループ選択ツール」は、グループ化されたオブジェクト群の中で、そのグループを解除することなく、クリックしたパス、オブジェクトだけを選択できます(その点は「ダイレクト選択ツール」と共通です)。
グループが階層化・重層化されている場合、「グループ選択ツール」で一つのオブジェクトをクリックして行くと、順次上の階層のグループが選択されて行きます。
それにより、意図するレベルのグループ階層を、簡単に選択することが出来、操作の対象にすることが出来ます。
トラックバック(0)
トラックバックURL: http://illustrator-ok.com/mt-tb.cgi/63

コメントする