オブジェクトの変形-2
引き続き、オブジェクトの編集・変形です。
■ 自由変形ツール
操作
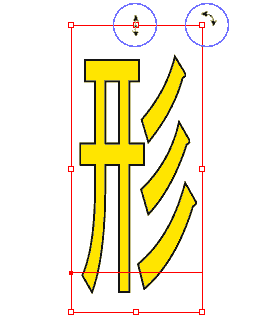
自由変形ツール![]() は、他の変形ツールが行う色々な変形操作を一緒に連続してやることが出来ます。
は、他の変形ツールが行う色々な変形操作を一緒に連続してやることが出来ます。
- オブジェクトの選択
-
自由変形ツールの選択
バウンティングボックスが表示される。 -
各操作を行う。
マウスポインタを置く位置によってポインタの形が変わる
拡大・縮小
-
 ハンドルにマウスポインタを合わせる。
ハンドルにマウスポインタを合わせる。
ポイントの形が や
や 、
、 になる
になる - そのままドラッグ。
反転
-
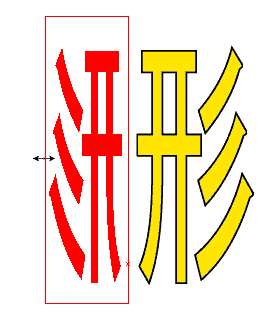 辺の中心のハンドルを反対側にドラッグ
辺の中心のハンドルを反対側にドラッグ
その方向への縮小になる - 反対のハンドルを越えてドラッグすると、反転になる
回転
-
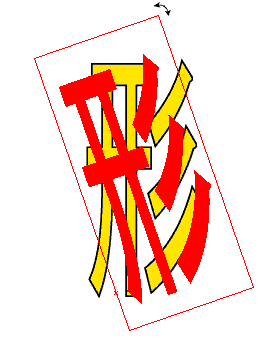 ハンドルの外側にマウスポイントを合わせる
ハンドルの外側にマウスポイントを合わせる
ポインタの形が になる
になる - そのままドラッグ
平行四辺形に歪める
-
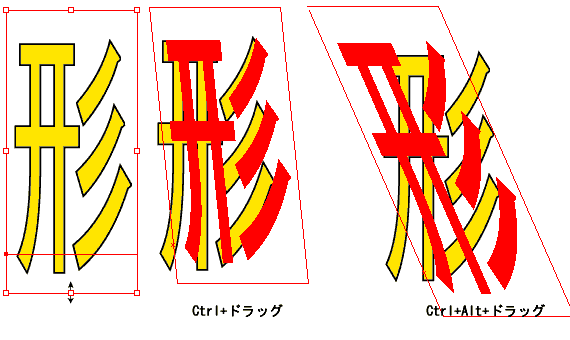 辺の中央のハンドルをドラッグ。
辺の中央のハンドルをドラッグ。 - その途中でCtrlキー、或いはCtrlとAltキーを押しながらドラッグを続ける。
台形に歪める、自由な形に歪める。
台形に歪める、或いはバウンティングボックスの一つの角だけを動かして、自由な形に歪めることが出来ます。
- 台形に歪めるには四隅のハンドルをドラッグし、途中で、Shift、Ctrl、Altキーを押す。
- 自由な形に歪めるには、四隅のハンドルをドラッグし、途中でCtrlキーを押す。
※ この作業の過程で、テキストオブジェクトは、「台形に歪める」、「自由な形に歪める」操作には対応していないらしい、と言うことに気が付きました。
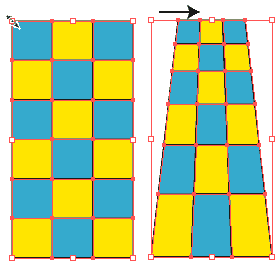
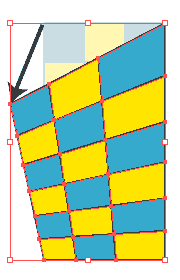
■ 個別に変形
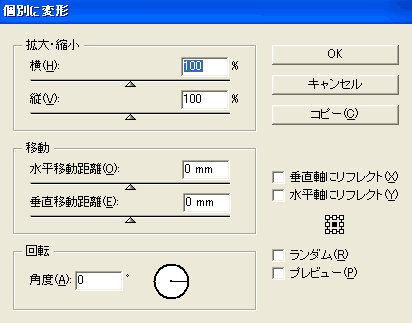
複数のオブジェクトを選択し変形操作を施した場合、通常は選択されたオブジェクト全てを一つのオブジェクトとみなして反映されます。
「個別に変形」により、個々のオブジェクトのそれぞれの中心点を基準に、各オブジェクト毎に変形されます。
- オブジェクトを選択
- 「オブジェクト→変形→個別に変形」ダイアログで、オプション設定。
- OKを押す。
トラックバック(0)
トラックバックURL: http://illustrator-ok.com/mt-tb.cgi/65

コメントする