ベジェ曲線とペンツール-2
「ペンツール」のサブセットを使っての、主にパスの編集について見てゆきます。
なお、いわゆる「編集ツール」と呼ばれる機能は別に有ります。例えば「拡大・縮小ツール」「各種変形ツール」等など。これについても別途後述します。
ここではパスの構成要素(アンカーポイント、方向線)を操作することで、セグメントそのものを直接編集してゆきます。
パスの編集には「ペンツール」のサブセットと共に、「ダイレクト選択ツール」が主要な役割を果たします。「パス、オブジェクトの選択」については別項で.........。
ペンツールのサブセット
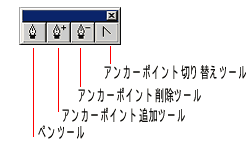
ツールボックスに表示されているのは、通常「ペンツール」です。
ペンツールを長押し(2,3秒間プレスし続ける)することで、そのサブセットが表示されます。
主にパスの操作・編集に使います。
■アンカーポイント追加ツール
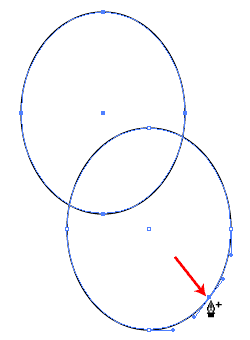
既に描かれているセグメント上にアンカーポイントを追加します。
操作方法
- ツールボックスから「アンカーポイント追加ツール」を選択します。
- パスのセグメント上でクリックします(パスが選択されている必要は有りません)。
- アンカーポイントが追加され、ペンツールで配置したアンカーポイントと同じ様に操作できます。
■アンカーポイント削除ツール
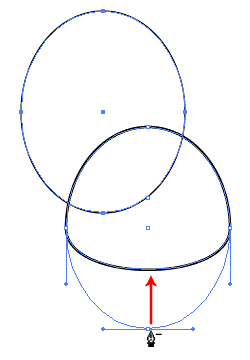
既に配置されているアンカーポイントを削除します。
両側のアンカーポイントどうしが繋がります。
操作方法
- ツールボックスから「アンカーポイント削除ツール」を選択します。
- パスのアンカーポイント上でクリックします(この場合、パスが選択されている必要は有りませんが、スムーズポイントはパスが選択状態で無いと、アンカーポイントの位置が分かりづらいので、ダイレクト選択ツールでセグメントをクリックして、選択状態にしておいた方が分かりやすいでしょう)。
- アンカーポイントが削除され、両側のアンカーポイント同士が繋がります。
※ ペンツールでの、アンカーポイント追加・削除
「環境設定」による、ペンツールの機能拡張
Illustratorの環境設定(編集→環境設定→一般)で、「自動追加/削除をしない」のチェックを外して置くと(推奨)、ペンツールでの描画中にペンツールが自動的に「アンカーポイント追加」或いは「削除」ツールに切り替わります。
- ペンツールを、描画中のセグメント上に合わせると、自動的に「アンカーポイント追加ツール」に切り替わります。
- ペンツールを、描画中のパス上アンカーポイントに合わせると、自動的に「アンカーポイント削除」ツールに切り替わります。
※この場合、パス描画を継続する為の新たなアンカーポイントを、セグメント上、アンカーポイント上に設置出来ないことになります。
設置の必要が有る場合、「環境設定」で「自動追加/削除をしない」にチェックを入れます。
■アンカーポイント切り替えツール
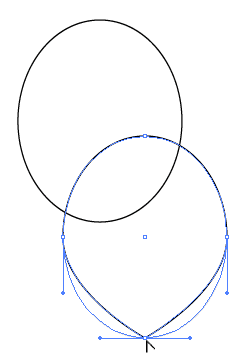
コーナーポイントをスムーズポイントに、スムーズポイントをコーナーポイントに、切り替えます。
スムーズポイントからコーナーポイントへの切り替え
- アンカーポイント切り替えツールを選択
- 画面上で、スムーズポイントをクリック
-
方向線が消えて、コーナーポイントになる
(予めパスをダイレクト選択しておいた方が、ポイントの位置が分かりやすいでしょう。) - 曲線セグメントの端点をクリックすることで、直線セグメントに切り替えることも出来る。
コーナーポイントからスムーズポイントへの切り替え
-
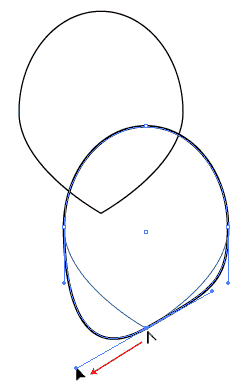 アンカーポイント切り替えツールを選択
アンカーポイント切り替えツールを選択 - 画面上でコーナーポイントをプレス、そのままドラッグして方向線を引き出す。
- スムーズポイントに切り替わる。
- 直線セグメントの端点をプレス、ドラッグすることで、曲線セグメントに切り替えることも出来る。
■方向線を折り曲げて、或いは格納して、コーナーポイントへの切り替え
-
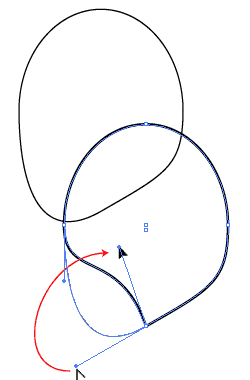 スムーズポイントの、片方の方向線をプレス、ドラッグすることで、方向線を折り曲げたり、ポイントに格納することが出来る。(方向線は、パスをダイレクト選択すれば表示される)
スムーズポイントの、片方の方向線をプレス、ドラッグすることで、方向線を折り曲げたり、ポイントに格納することが出来る。(方向線は、パスをダイレクト選択すれば表示される) - コーナーポイントに切り替わり、セグメントの形状も変る。
■キー併用による、ツールの切り替え
ペンツールを使用中に、特定のキーを押すことで、ペンツールを一時的に他のツールに切り替えることが出来ます。
Ctrlキー
ペンツールを含め、全てのツールを使用中、Ctrlキーを押すと、一時的に「選択ツール」「ダイレクト選択ツール」に切り替えることが出来ます。 切り替わるツール(「選択ツール」「ダイレクト選択ツール」)は、直前に使用されていた方になります。
どちらも使っていなかった場合は「選択ツール」に切り替わります。
Altキー
ペンツールを使用中、Altキーを押すと、一時的に「アンカーポイント切り替えツール」に切り替わります。
トラックバック(0)
トラックバックURL: http://illustrator-ok.com/mt-tb.cgi/55

コメントする