アピアランスとアピアランスパレット
オブジェクトの外観(見え方、出力の状態)、加えられる操作の結果はアピアランスパレットに反映されるし、一括管理出来ます。
アピアランスパレットそのものはそれ程複雑なものでは有りませんが、このパレット操作を通じて、Illustratorにおけるオブジェクトの構造についての理解を深めることが出来ます。
アピアランスパレット
Illustratorにおけるオブジェクトの基本構造
■ 塗りと線
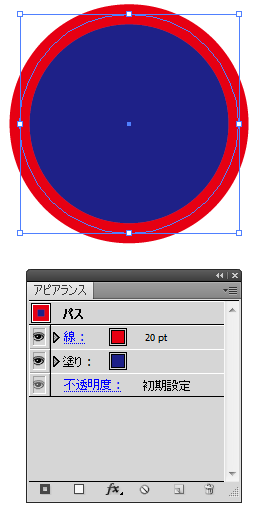 単純な図形を描いて見ます。
単純な図形を描いて見ます。
左図例では、楕円ツールで正円を描き、塗りと線(20pt)を設定しています。- その状態が、そのままアピアランスパレットに反映・表示されています。
ここで注意すべき点として、次の二つを確認しておいて下さい。
- アピアランスパレットで、線が上に、塗りが下に配置されていること。
- 円オブジェクトの線(20pt)の真ん中に、アウトラインのパスが引かれていること。
通常一体のものとして扱われているオブジェクトの「塗り」と「線」(選択ツールで選択した場合、塗りも線も一括選択の対象となる)が、実はそれぞれ独立したオブジェクトの複合体で有ることを、次に見てみます。
■ 塗りと線の入れ替え
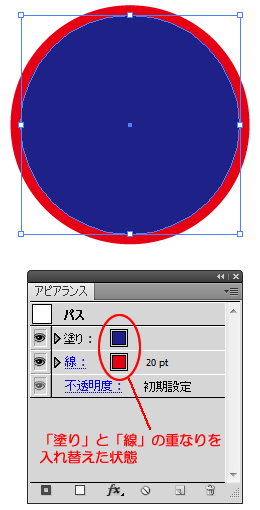 アピアランスパレット上で、「塗り」と「線」の重なり(上下関係)を入れ替えることが出来ます。
アピアランスパレット上で、「塗り」と「線」の重なり(上下関係)を入れ替えることが出来ます。
- オブジェクトが選択された状態で
- アピアランスパレット上で、「塗り」「線」をドラッグによって、上下関係を変更する。
- オブジェクトに反映され、塗りが前面に表示される。
Illustratorにおけるオブジェクトの本質は、あくまでもアウトライン状態でのパスなので有って、「塗りの色」「線幅」「線の色」等は、本質に対する属性で有る訳です。
アピアランスとはこの「属性」に対する操作だと言えるでしょう。
■ 新規線・新規塗りの追加、削除
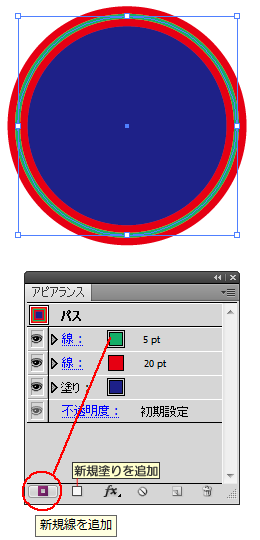 塗り・線は必要に応じ、追加することが出来ます。
塗り・線は必要に応じ、追加することが出来ます。
- オブジェクトが選択された状態で、
- パレットの「新規線を追加」或いは「新規塗りを追加」ボタンをクリック。
- 追加された線、或いは塗りに属性を設定。
左図例の場合、既存の線(20pt)の上に、5ptの線を追加した状態。 - 属性を削除する場合は、当該属性を選択→「選択した項目を削除(ゴミ箱)」をクリック。
■ 新規効果を追加
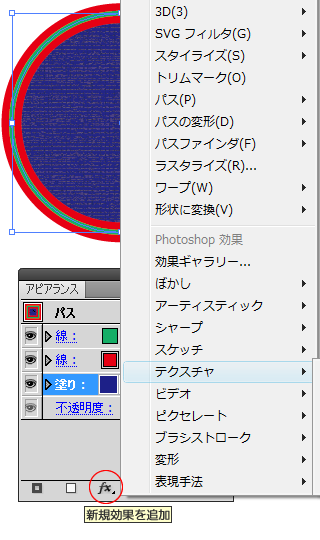 塗り、線に「新規効果」を追加することが出来ます。
塗り、線に「新規効果」を追加することが出来ます。
- オブジェクトが選択された状態で
- パレット上の対象属性(塗り、又は線)を選択
- 「新規効果を追加」ボタンをクリック、表示されるメニューから選択する。
左図例では、塗りに対し「テクスチャ→クラッキング」を設定。 - 効果を削除する場合は、当該効果を選択→「選択した項目を削除(ゴミ箱)」をクリック。
なお、実際の「効果」の視覚的状態は、次ページ以降を参照して下さい。
■ 新規効果を追加-2
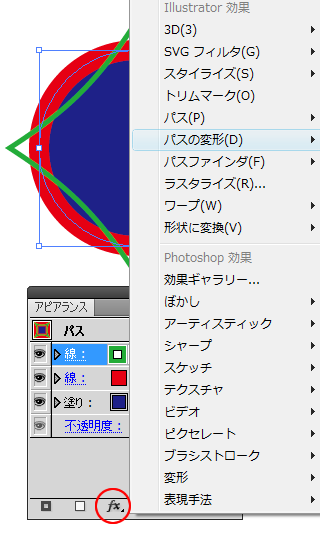 塗りと同じように、上図の新規線に対し、効果(パスの変形→パンク・膨張)を設定してみました。
塗りと同じように、上図の新規線に対し、効果(パスの変形→パンク・膨張)を設定してみました。
「効果」の設定では、オブジェクトの外観(見た目)は変化しますが、パスそのものはオリジナルを維持します。
従って、保存し一旦閉じたファイルで有っても、何回でも「効果」のやり直しが可能です。
トラックバック(0)
トラックバックURL: http://illustrator-ok.com/mt-tb.cgi/115

コメントする