塗りと線-2(線)
「塗り」についての属性設定は、前ページ(カラー設定)で、概ね説明出来ました。このページでは、「線」に対し、「カラー設定」以外の各種属性について考えて見ます。
「線」についての各種属性設定
■ 線種パレット
パスに対し「線」が設定されている場合、その「線」に対し「線種パレット」を使って、幾つかの属性設定が出来ます。
-
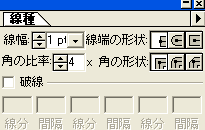 線幅(線の太さ)
線幅(線の太さ) - 端線の形状
- 角の形状
- 角の比率
- 破線の設定
線幅設定
線種パレットで線幅を設定すると「パスを中心に、指定線幅」で線が表示されます。
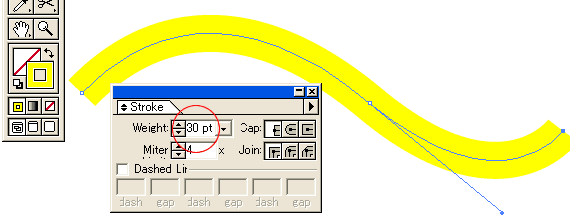
端線の形状
線種パレットの「線端の形状」ボタンで、三種類の線端を選択できます。
-
バット線端
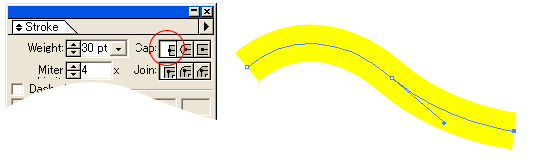
-
丸型線端
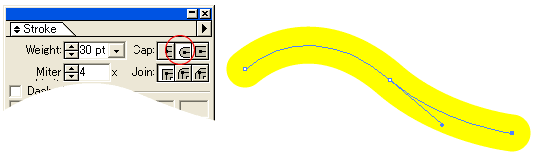
-
突出線端
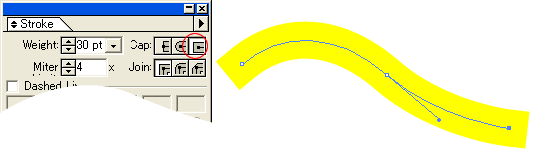
角の形状
線が折れ曲がっている時、その角の形状を設定出来ます。
-
マイター結合
角がとがった形状になります。
初期設定ではマイター結合に設定されています。
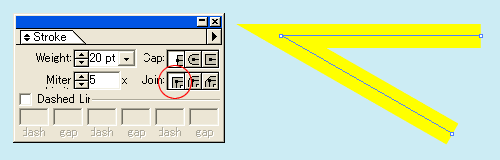
※、「角の比率」を下げて行くと、<マイター結合>選択時でも<ベベル結合>になります。
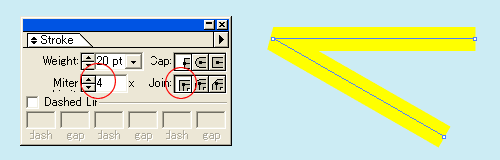
-
ラウンド結合
角が丸くなった結合形状になります。
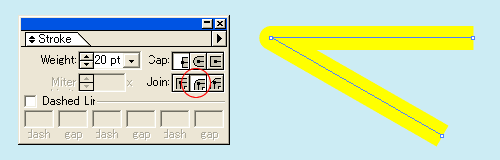
-
ベベル結合
角が角ばった結合形状になります。
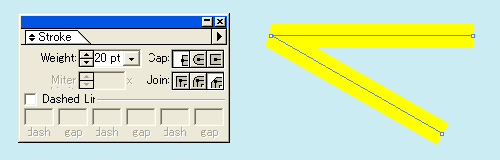
破線の作成
線種パレット左下の「破線」チェックボックスをクリックし、「線分」「間隔」に数値を入力することで、破線を作成できる。
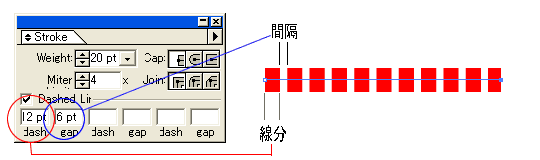
「線分」「間隔」ボックスへの数値の入力により、2或いは3パターンの繰り返しが設定できる。
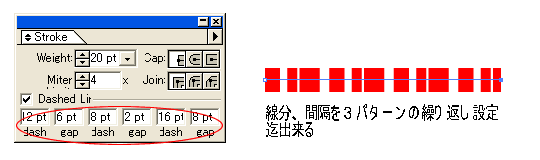
※ 「丸型線端」を選択し、「線分」を0に設定すると、丸点線が作成できる。
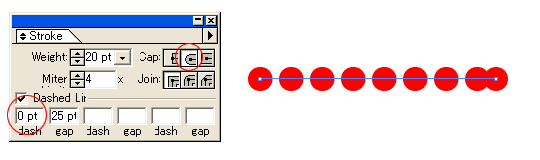
■ ブラシの適用
「線」そのものの属性設定では無いが、パスに対し、「ブラシ」を適用できる 。
ブラシ適用手順
- パスを描く
- パスを選択状態にして
- ブラシパレットのブラシをクリック
- パスに沿って、ブラシが適用される
ブラシの種類(下図参照)
ブラシは大まかに次の4種類に分けられます。
(※ バージョンCS5から「絵筆ブラシ」が追加搭載され、5種類になりました。)
-
カリグラフィブラシ
ペン先が斜めにカットされた、カリグラフィペンで描いたような効果が得られます。角度により違った効果が得られます。 -
散布ブラシ
パスに沿って、ブラシオブジェクトを散布します。 -
アートブラシ
ブラシオブジェクトをパスの長さに沿って配置します。 -
パターンブラシ
複数のタイルで定義されたパターンが、パスに沿って作成されます。
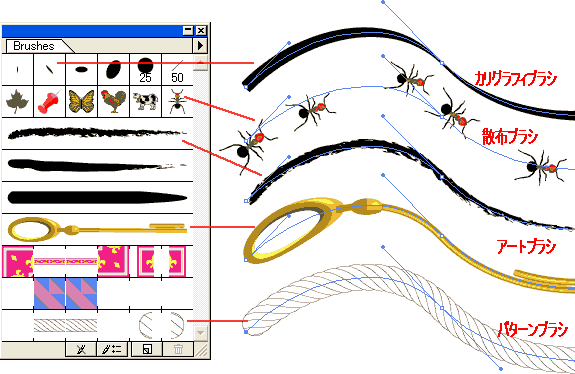
ブラシライブラリ
Illustratorには膨大なブラシライブラリが用意されています。
「塗り」に設定する、パターン・テクスチャライブラリについては、パターンライブラリ参照。
ライブラリへの登録
- IllustratorのCD-ROMから、ハードディスクにコピーしておきます。
- CD-ROM 内の「Illustratorエキストラ」フォルダ→「ブラシライブラリ」フォルダ」を、ハードディスクのIllustratorフォルダ内「ブラシライブラリ」フォルダに、ドラッグ&ドロップでコピーしておきます。
-
後は、Illustratorを開き、「ウインドウ」→「ブラシライブラリ」から呼び出せます。
(コピー方法は、「パターン&スウォッチライブラリ」の場合と同じです。
※ IllustratorCS、及びCS2のCD-ROMには、このライブラリが搭載されていません(アップグレード版だけの問題かも)。 - この場合、バージョン10など、新規インストール版のCD-ROMから、同じ手順で、CS、CS2の「プリセット」にコピーしておきましょう。
ブラシの編集
ライブラリのブラシ(初期設定で用意されているブラシ、自作ブラシ共)のカラーを編集・変更することが出来ます。
掲示板でもロープブラシのカラー変更について質問が有りました。
ここで、ロープブラシを例に、その適用と、カラー変更について説明します。
-
ブラシの呼び出し、取り込み
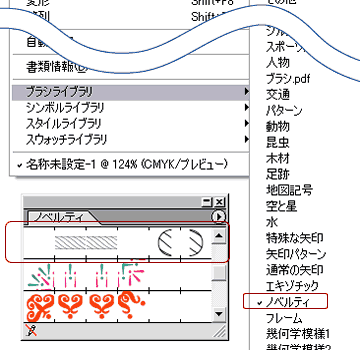
ブラシの登録、呼び出しは上記を参照して下さい。
「ロープ」は、ブラシライブラリーの「ノベルティ」に格納されています。
-
ロープブラシの適用
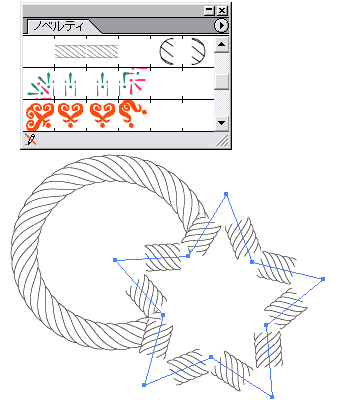
ロープブラシはパターンブラシです。
鋭角的な線には的確な適用は出来ません(左図、星型)。
直線、滑らかな曲線、円形などに適用してください。
-
ブラシのカラー変更
-
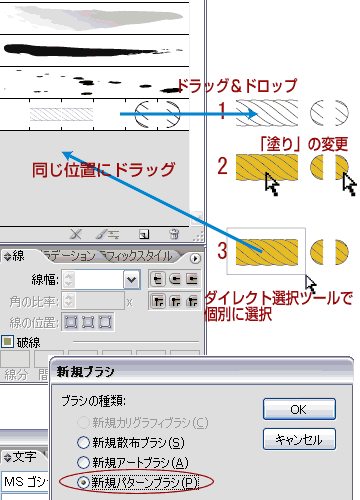 ブラシパレットから、ロープブラシをドラッグ&ドロップで画面上に引き出します。
ブラシパレットから、ロープブラシをドラッグ&ドロップで画面上に引き出します。 - 3つの部分に分かれていますが、グループ化されています。
- ダイレクト選択ツールで、ロープの塗りの部分を選択し、塗りのカラーを変更します。
- 3つの部分を、それぞれに同じ処理をします。
- 左の部分をダイレクト選択ツールで囲んで選択。
- そのままブラシパレットの、ロープの同じ位置の下に、ドラッグします。
- 「新規ブラシ」ダイアログが表示されるので、「新規パターンブラシ」にチェックを入れて、OK
- 「パターンブラシオプション」ダイアログ(図は省略)が開くので、そのままOK.
- 右の部分を、それぞれダイレクト選択ツールで囲んで選択し、Altキーを押しながら、左図の位置にドラッグ。
-
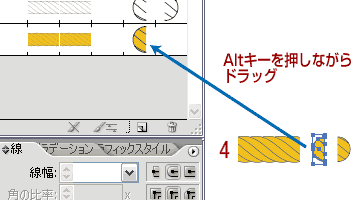 3つの部分を全てドラッグして登録完了。
3つの部分を全てドラッグして登録完了。
トラックバック(0)
トラックバックURL: http://illustrator-ok.com/mt-tb.cgi/62

コメントする