効果・フィルタ
効果もフィルタも、予め設定されて有る計算アルゴリズムによって、オブジェクトに対し、ある種劇的な視覚的効果を及ぼします。
効果とフィルタ
■ 効果メニューとフィルタメニューの違い
Illustratorの以前のバージョンでは、メニューに「効果」と「フィルタ」の両方が有りました。バージョンCS4以降「効果」メニューしか有りません。
「効果」も「フィルタ」も、その視覚的効果は同じです。違うのは、「フィルタ」はオブジェクトを実際に変形ないしは編集してしまいます。一旦確定したフィルタ効果は元に戻せません。
それに対し「効果」は、オブジェクトの元々のデータを保持したまま、視覚的効果(見え方)だけを変更します。いわゆる「非破壊的編集」が可能で、何回「効果」メニューを適応しても必要が有れば元のソースオブジェクトに復帰することが出来ます。
下の図は左側のオブジェクトに対し、「パスの変形/パスの自由変形」を掛けたものですが(右側)、視覚効果とともに、ソースオブジェクトのパス情報を保持しているのが分かります。
この編集は「アピアランス」パレットに全て表示されますので、パレット内で変更、或いは効果の取り消しなどが可能です。

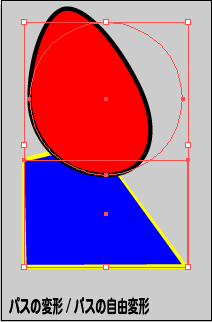
※ バージョンCS4における変更点
フィルタメニューが廃止され、効果メニューに統一
バージョンCS4から「フィルタ」メニューが廃止になり、全て「効果」メニューに1本化されました。
「効果」メニューは「アピアランス」と併せ、バージョン9からの搭載だったと記憶していますが、フィルタも効果も、実際の視覚効果は同じなので、ソースオブジェクトに対し非破壊的に適用できる効果メニューが出てから、フィルタメニューの存在意義は実質的に殆ど無くなっていた、と言える訳です。
ただ上記したように、効果メニューによる結果は全てオブジェクトに対する属性と言えるもので、フィルタメニューのように、オブジェクトそのものでは有りません。
効果メニューで得られた結果をオブジェクトに変換するには「オブジェクト→アピアランスを分割」します。
トリムマーク
特にトリムマークの問題が有ります。
CS3迄は「フィルタ→クリエイト→トリムマーク」で、設定していました。このトリムマークはオブジェクトとして確実に出力されていた訳です。
効果メニューに移行したことで、オブジェクトに対する属性となり、 オブジェクトとして認識できない「トンボ」となりました。
この属性となったトリムマークを、オブジェクト化する為に、上記のように「オブジェクト→アピアランスを分割」の手順を踏むことになります。
CS3メニュー
![]()
CS4メニュー
![]()
効果メニューの追加
■ PhotoshopからIllustratorへ、効果メニューの追加
バージョン9から搭載された「不透明度=ビットマップ効果」により、ビットマップ画像に対しビットマップ的効果を持つフィルタを使うことが出来るようになりました。
下の第2図を見れば分かるように、Illustratorの効果メニューの上半分は主にベクトル的効果のフィルタ、下半分はビットマップ的効果のフィルタメニューです。
それぞれのメニューとサブメニューを含め、豊富なフィルタメニューがデフォルトで搭載されています。
ここに更にフィルタを追加することが出来ます。特にPhotoshopを持っている人は、その、更に豊富なビットマップフィルタをIllustratorでも使えるよう、追加しておきましょう。
プラグイン
効果は「プラグイン」と呼ばれる、Illustrator本体とは区別される、いわゆるサブプログラムによって機能しています。
プラグインとはその名の通り、プラグを電源に差し込むことによってその電気製品が使えると同じように、ユーザがIllustratorに追加することによって、簡単に機能を拡張することが出来ます。
Illustratorのビットマップ形式プラグインは、基本的にPhotoshopのフィルターと共有です。Illustratorに実装されて無く、Photoshopに実装されているフィルタを取りこむことによって、Illustratorでそれを使うこともできます。
サードパーティ製のフィルタも各種販売されています。 ビットマップ形式で有名なところでは、KPTなどがあります。
又ネット上からも各種フィルタを入手することが出来ます。次のの要領で自分のIllustratorに取り込むことが可能です。
フィルタの追加手順
Windows環境、バージョンCS4で説明します(第1図参照)。
通常のインストールでは、IllustratorもPhotoshopも「C:\Program Files\Adobe.........」の、それぞれIllustratorフォルダ及びPhotoshopフォルダに入っている筈です。
Photoshopの「plug-ins\Filters」から、Illustratorの「プラグイン\フォトショップ効果」へ、必要なフィルタ(Illustratorに無くて、Photoshopに有るもの)をコピーします(この時ドラッグによる移動をしてはなりません。同じドライブ同士ではコピーで無く「移動」になってしまって、Photoshop側のフィルタが無くなってしまいます)。
第1図
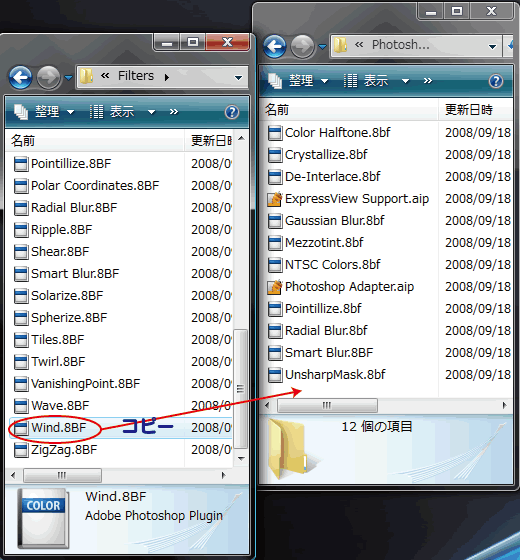
第2図
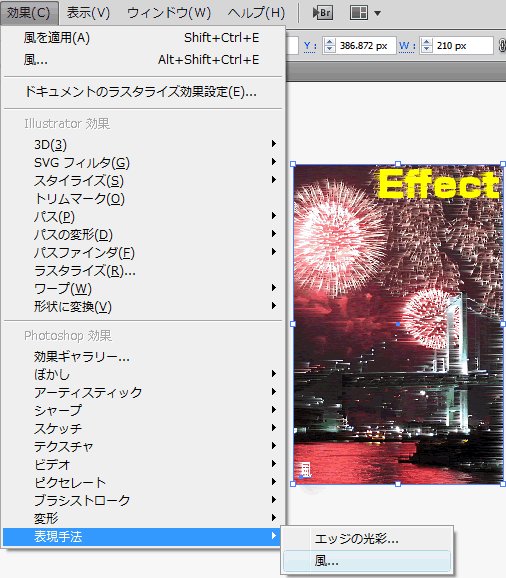
効果の追加と実際の摘要効果
Illustratorのデフォルト状態では本来、「表現手法」のサブメニューとしては「エッジの光彩」しか無かった所に、「風」が追加されています。
勿論正常に使用できます。
但しこの方法で追加された「効果」メニューは、Illustratorの「効果ギャラリー」(左図参照)には反映されていません。
トラックバック(0)
トラックバックURL: http://illustrator-ok.com/mt-tb.cgi/116

コメントする