サイト内用語検索
クリックしてウインドウを開き、必要に応じてウインドウ幅を調節して閲覧してください。
パスとオブジェクトの考え方
「パス」はIllustratorでの最も基礎的な要素、概念です。 「パス」「ベジェ曲線」「ペンツール」等、これらIllustratorの命とも言うべき機能について理解し、正確に使いこなせるようになるには、単にその「使い方」について学ぶだけでなく、その「考え方」を理解することが大切だと私は思っています。
最初に、私見も交えて、「Illustratorにおけるパスの位置付け」と言うことについて述べて見たいと思います。そしてこれは、この雑文全体の基調となるものです。
※ パス、ベジェ曲線の具体的な機能・使用方法については後述します。
■ Illustratorに於いて、パスはオブジェクトと同義
■ PhotoshopとIllustratorの比較
Photoshop、MSペイント等、ビットマップ(ペイント)系画像ソフトは、ピクセルと言う格子状の細かい点の集まりとして画像を扱っています。
それに対し、Illustratorは「パス」と呼ばれる、「線と、それによって囲まれた領域」 の組み合わせによってオブジェクトを生成します。どんなに複雑に入り組んだ作品も、全てはこのパスの集まり、組み合わせです(この辺については「デジタル画像」を参照して下さい)。
ピクセルについて、例えば解像度であるとかそれに伴うファイルサイズなどを理解することは、上記ペイント系ソフトだけでなく、デジタルカメラを扱う上で、或いはWeb画像作製の際などでも必須です。Illustratorを使う上でも必要になってくるので、これはこれとして抑えておく必要が有ります。
ここではIllustrator等、ベクトル画像の基本である「パス」について、その考え方の理解を目指します。
「パス」はベクトル画像に於いて、「オブジェクト」と同義と言っていいでしょう。 このことを、ペイント系のPhotoshopと、ベクトル画像ソフトであるIllustratorの比較で先ず見て見ましょう。
Photoshopでのブラシストローク
Photoshop(Photoshopが無い人は、Windows標準搭載の「MSペイント」で考えて下さい)で描画する際、メインとなるツールはやはり、各種「ブラシツール」でしょう。
Photoshopで、例えば「エアブラシツール」を使い、その後このエアブラシツールの効果を部分的に訂正する、と言うことは中々難しいことです。
通常は「ヒストリーパレット」上で操作を遡り(MSペイントの場合は、「編集→元にもどす」)、当該エアブラシの適用を取り消した上で、新たに描き直すと言う手法を採るでしょう。しかし、ドキュメントを一旦閉じ、再度開いた場合には、この取り消し・書き直しと言う操作も不可能です。 一つひとつのブラシストロークを、こまめにレイヤー分けにでもしておかない限り、 個々のブラシ操作は画像全体に溶け込みます。
ブラシ等の操作により、該当するピクセルのカラー値が入れ替わり、それ以前のカラー情報は破棄されます。つまり元に戻すことは基本的に出来ません。
従って個別の操作を特定・抽出し、訂正することは出来ず、その為操作の対象にならないと言う意味で、個々のブラシ操作は「オブジェクト」とはなり得ません。
※ Photoshopもバージョンが上がるごとに、操作過程が保存され、オブジェクトに対する「非破壊的」編集が可能になって来ています。
Illustratorはパス情報を維持する
ではベクトル画像ソフトである、Illustratorではどうでしょうか。
Illustratorも、一旦閉じて開き直したファイルは、「取り消し」機能を使っても操作を遡って処理のやり直しは出来ません。
しかしIllustratorは、そのデータ形式を保っている限り、幾ら古いファイルで有っても、どんなに複雑な操作を加えたオブジェクトで有っても、それを構成する最小単位である「パス」の情報を保持しています。
つまりIllustratorでは、上記Photoshopのエアブラシツールで見た様に、ファイルを閉じたからと言って個々の操作がオブジェクト一般に溶け込んでしまうことは無く、「パス」と言う最小単位での情報を維持し、常にそれを特定抽出でき、操作の対象に出来るのです(下図参照)。
従って一本一本のパスと、その組み合わせで出来た画像とは、数や組み合わせの複雑さは違っても、「操作の対象」と言う点で質的には同じです。
つまり、Illustratorにおいて、パスとオブジェクトは同じ意味です。
- 画像は「パス」で構成されている。
- 最小単位に遡って、いつでも選択、編集可能。
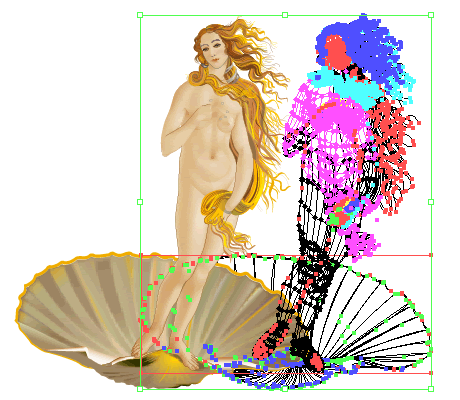
※ 若干横道ですが、達人がPhotoshopを使い、高解像度で絵を描いたら、質感を伴う高度にフォトリアリスティックな作品が出来ます。叶 精作氏の「スーパーPinup!」或いは、寺越 慶司氏の「Photoshop Super-Illustration」等を見れば一目瞭然です。
私もこれらに触発されて、Photoshopでの作品作りに挑戦したことが有りました。しかし直ぐに諦めました。
Photoshop等ペイント系で「上手い」絵を描くには、ある程度アナログでの絵を描く能力が要求されるようです。つまり実際の鉛筆やブラシで素晴らしい絵を描く技術を持っている人が、デジタルの「ブラシツール」に持ち替えただけなのです。
このアナログ的能力が全く無い時、それをデジタルでカバーすることには限界が有る、と言うことです。そして 私にはこの「才能」が全く有りませんでした。
上述のように、Photoshopのブラシやエアブラシは、訂正や編集にある程度の制約が有ります。つまり一発勝負の面が有り、そこに「絵を描く為のアナログ的技術」の有無が要求されると言う訳です。 このことが私のような「絵心」の無いものにとって壁となったのです。
その点Illustratorは何回でも、いつでも、訂正・編集が出来ます。
また この講座の中心テーマですが、Illustrator等ドローソフトのペンツール=ベジェ曲線は、「方向線」のドラッグにより、自分の意図する曲線が引けるまで、操作の試行をライブで行うことが出来ます。つまり意図する曲線が引けた時点で、操作を終了し、曲線を確定すれば良いので、Photoshopのブラシの様に「一発勝負」では無いのです。
私のような「絵心」の無いものにも、何とか取り組めたのですね。
■ 狭い意味でのパスとオブジェクト
しかしそうは言っても、実際には「パス」と「オブジェクト」は、Illustratorにおいても、若干ニュアンスの違うものとして扱われているように思います。
パスは「ダイレクト選択ツール」の対象
次項以降で詳述しますが、パスは「ベジェ曲線」と言われる数学的、力学的な考え方によって描かれます。「パス」と言った場合、このベジェ曲線と結びついたもの、描画の操作、としての側面が意識されるように思います。
これは私の個人的な認識ですが、具体的には「パスは、ダイレクト選択ツールで選択の対象になるもの」といった捉え方で概ね良いような気がします。
オブジェクトは「選択ツール」の対象
逆に「オブジェクト」と言った場合、この「要素としてのベジェ曲線」や、一本一本の「パス」は余り意識されず、ある程度形が形成されたアートワーク、或いは作品を指すように思われます。
具体的には、「オブジェクトは、選択ツールで選択の対象になるもの」という感じではないでしょうか。
構成要素から見たパスとオブジェクト
或いは次のようにも言えるでしょう。
- パスの構成要素は、「セグメント」、「アンカーポイント」、「方向線」
- オブジェクトの構成要素は、「塗り」、「線」、「配置」など。
広い意味で、パスとオブジェクトは同義ですが、より立ち入って考えた場合、このような使い分けをした方が理解しやすいと思うのです。 私もこの講座である程度使い分ける積りです。
勿論最初に書いたように、「パス」と「オブジェクト」の二つはIllustratorに於いて、本来同じ意味で、仮に使い分けると言ってもその境界は曖昧です。
※ Illustrator習得についての私見
私は、Illustrator習得に、二つの柱が有ると思っています。
- Illustratorの様々な機能を覚えること。
プロ用ハイエンドのグラフィックソフトであるIllustratorの機能は多彩で、覚えるのも大変です。
しかし、これは覚えたその時点で、Illustratorに対する自分の表現可能性が広がります。 - ペンツールを中心とする、ベジェ曲線の描画に習熟すること。
ベジェ曲線(ペンツール)は、他の機能と違い、頭で覚えたからと言って必ずしも直ぐに使えるとは限りません。ある程度慣れが必要です。
そして実はこの、ベジェ曲線、ペンツールの操作の段階で、Illustratorに挫折する人が多いのです。ここに、ベジェ曲線、ペンツールについての「考え方」が必要になってくる所以がある、と思うのです。
しかし、このサイトでその理屈を理解し、トレース等の練習をすることで、2、3日、或いは一週間もすれば間違いなくマスターすることが出来るでしょう。
若しかするとそれがあなたの、「一生もの」になるかも知れませんよ。
頑張ろう!!
※ Illustratorのツールボックス
Illustrator10のツールボックス(パネル)を表示しておきます(バージョンCSも内容は同じです)。
※ 最新版のバージョンCS5のツールボックスは、他のパレット類やメニュー項目と併せ、別途ページを設けておきました。
更に、各ツール・パネル(パレット)・メニューの項目で、当サイトで触れているものについては、その項目から当該ページへのリンクを張って置きました(勿論すべての項目に渡っての説明は、到底無理ですが)。
「用語検索」と併せ、サイト内コンテンツへの検索としても使えると思います。
Illustratorでの作業は要するに……、
- 様々なツールや機能を使って、洗練されたパスデータを効率的に作成する。
- 作成されたパスデータを、見栄えの良い状態に編集する。
ことに尽きるでしょう。
その中心が「ツール」であり、各種「パネル」「メニュー」です。
下図は、特にパス作成、編集に関連するツールをピックアップしたものです。
其々に重要なツールですが、やはり特に重要なツールは「ペンツール」です。
下図での、パス作成ツール群とテキストツール群を併せて「オブジェクト作成ツール」と言って良いでしょう。
なお、ツール群名称は、私が勝手に付けたものも含まれます。
バージョン10 ツールパネル
(バージョンCS5 のツールパネルはこちら)
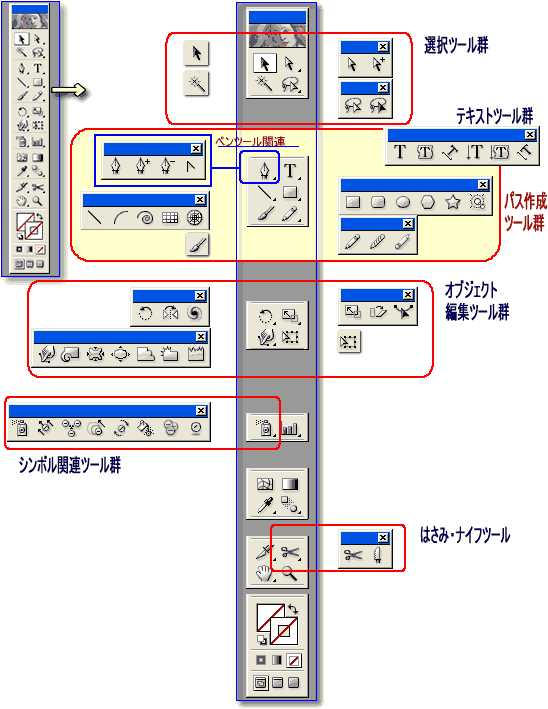
ペンツールによるパス作製の実際は、こちら も参照して下さい。