サイト内用語検索
クリックしてウインドウを開き、必要に応じてウインドウ幅を調節して閲覧してください。
オブジェクトの整列
Illustratorでは、複数のオブジェクトを指定した設定に基づいて、整列することが出来ます。
■ パス、オブジェクトの整列
■ 整列の手順
 整列の設定作業は、「整列パレット」(右図)で行います。
整列の設定作業は、「整列パレット」(右図)で行います。
「整列」「分布」「等間隔に分布」のカテゴリーが有ります。
それぞれ、「キーオブジェクト」を設定することも出来ます。
以下、具体的に見てみます。
- 整列をしたいオブジェクトを、複数同時選択
※ キーオブジェクトを設定する場合、ここでさらにキーとなるオブジェクトをクリックし、選択しておく、つまりキーオブジェクトは2回クリック。
- 整列パレットから、目的の整列方法を選択
- オブジェクトが、指定の方法に基づいて整列される
■ オブジェクトの整列
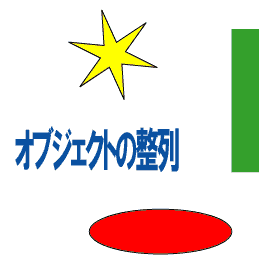 オブジェクトの整列方法は、6種類 有ります。
オブジェクトの整列方法は、6種類 有ります。
右のソース画像に対し、それぞれの整列を指定した場合の結果を、以下、順次掲載します。
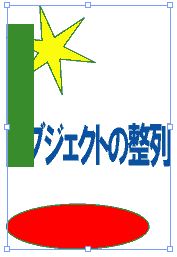
 水平方向左に整列
水平方向左に整列
オブジェクトの左端が縦一直線に揃います。
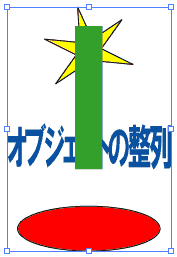
 水平方向中央に整列
水平方向中央に整列
オブジェクトの中央が縦一直線に揃います。
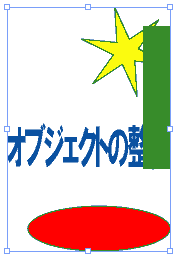
 水平方向右に整列
水平方向右に整列
オブジェクトの右端が縦一直線に揃います。
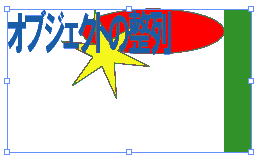
 垂直方向上に整列
垂直方向上に整列
オブジェクトの上端が横一直線に揃います。
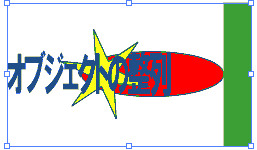
 垂直方向中央に整列
垂直方向中央に整列
オブジェクトの中央が横一直線に揃います。
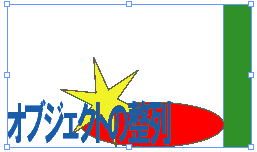
 垂直方向下に整列
垂直方向下に整列
オブジェクトの下端が横一直線に揃います。
■ キーオブジェクトの指定
 キーオブジェクト設定(
水平方向中央に整列の場合)
キーオブジェクト設定(
水平方向中央に整列の場合)
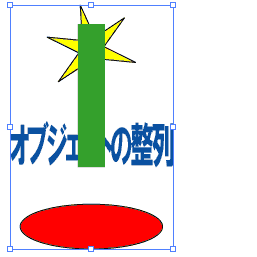
※「オブジェクトの整列」 のテキストに対し、キー設定したケース
水平方向中央に整列、と同じだが、キーオブジェクト(この場合、テキストオブジェクト)を基準に整列する。
従って、キーオブジェクトの選択いかんで、全体の位置が変わる。
■ オブジェクトの分布
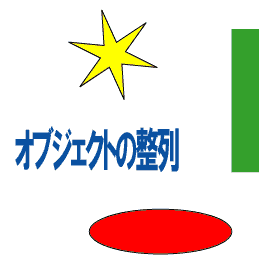
オブジェクトの分布方法も、6種類 有ります。
具体的な手順は「整列」と同じです。
右のソース画像に対し、それぞれの分布を指定した場合の結果を、以下、順次掲載します。
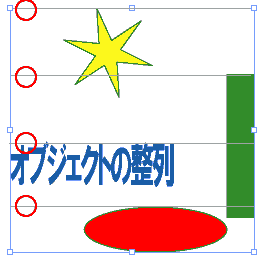
 垂直方向上に分布
垂直方向上に分布
オブジェクト上端の間隔が、垂直方向一定になるようオブジェクトを配置します。
(赤丸で間隔表示-以下同じ)
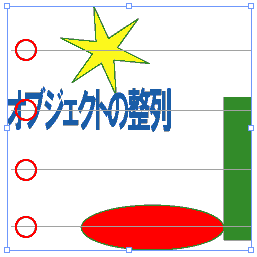
 垂直方向中央に分布
垂直方向中央に分布
オブジェクト中央の間隔が、垂直方向一定になるようオブジェクトを配置します。
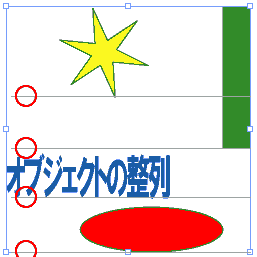
 垂直方向下に分布
垂直方向下に分布
オブジェクト下端の間隔が、垂直方向一定になるようオブジェクトを配置します。
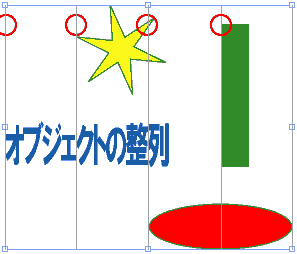
 水平方向左に分布
水平方向左に分布
オブジェクト左端の間隔が、水平方向一定になるようオブジェクトを配置します。
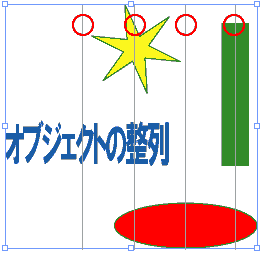
 水平方向中央に分布
水平方向中央に分布
オブジェクト中央の間隔が、水平方向一定になるようオブジェクトを配置します。
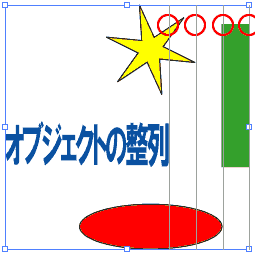
 水平方向右に分布
水平方向右に分布
オブジェクト右端の間隔が、水平方向一定になるようオブジェクトを配置します。
■ 等間隔に分布
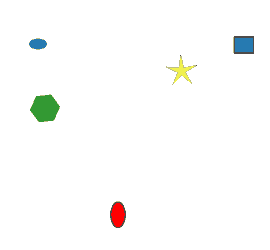
「等間隔に分布」は、オブジェクト間の「隙間」を一定にしてオブジェクトを配置する機能です。
比較的小さいオブジェクト同士で使うと効果的でしょう。
配置方法は2種類有り、それぞれ「自動」と数値を設定しての方法を選択できます。
右のソース画像に対し、以下その設定効果を見てみます。
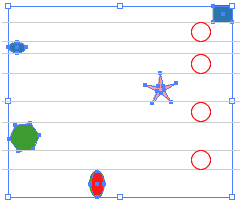
 垂直方向等間隔に分布
垂直方向等間隔に分布
オブジェクト同士の間隔が、垂直方向一定に配置されます。
(赤丸で間隔表示)
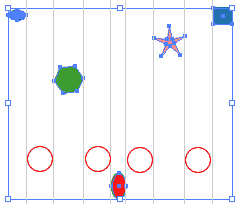
 水平方向等間隔に分布
水平方向等間隔に分布
オブジェクト同士の間隔が、水平方向一定に配置されます。
■ キーオブジェクト設定 等間隔に分布
 キーオブジェクト設定(垂直方向
等間隔に分布の場合)
キーオブジェクト設定(垂直方向
等間隔に分布の場合)
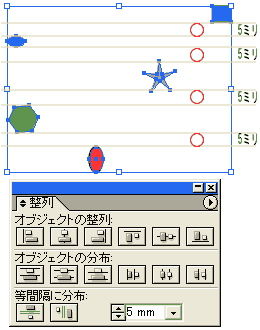
※星型オブジェクトにキー設定したケース
キーオブジェクトを基準に等間隔に配置されます。
キーオブジェクトを設定する場合、間隔を数値で指定する必要が有ります。