サイト内用語検索
クリックしてウインドウを開き、必要に応じてウインドウ幅を調節して閲覧してください。
オブジェクトの保護(ロック、隠す)
Illustrator上で作業する際、オブジェクトの適切な選択が重要です。
オブジェクト数が多くなり入り組んでくると、この「適切な選択」が、時に非常に難しくなることが有ります。
作業対象外のオブジェクトを、「ロック」或いは「隠す(非表示)」にすることで、作業対象のオブジェクトの選択が容易になります。或いは見やすくなります。
ロック及び隠す(非表示)は、「レイヤーパレット」と「オブジェクトメニュー」で設定できます。
■ レイヤーパレットでのロックと非表示
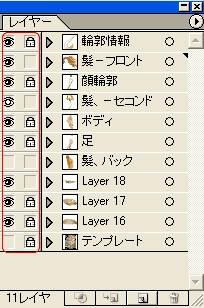
レイヤーパレットについては「パスの階層/レイヤー」で記載して有ります。
その中で、ロック、表示・非表示、或いはアウトライン化についても説明してあります。
ここでも一応簡単に説明しておきます。
左図レイヤーパレットの赤枠の部分で設定します。
- 目玉アイコンをクリックし、表示・非表示切り替え
- 目玉アイコンをCtrl+クリックで、アウトライン、プレビュー表示の切り替え。
- 「錠前アイコン?」で、ロック・ロック解除切り替え。
■ オブジェクトメニューでのロックと隠す(非表示)
■設定
ロックも隠す、も設定操作は全く同じです。
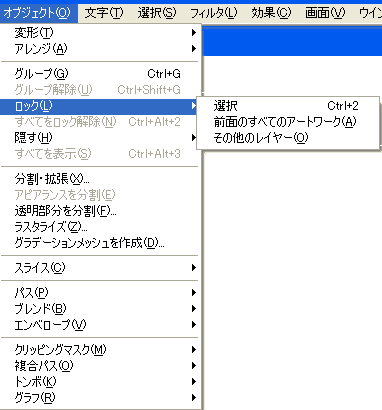
- ロック
表示されてはいるが、選択できず、操作を受け付けません。 - 隠す
非表示になり、選択も操作も出来ません。
- ロック(隠す)したいオブジェクトを選択
- 「オブジェクト→ロック(隠す)→選択」を選択
- 選択オブジェクトが、ロック(隠す)されます。
ロックサブメニュー (上図参照)
- 選択
選択したオブジェクトがロック(隠す)になります。 - 前面の全てのアートワーク
選択したオブジェクトより前面に配置されている、全てのオブジェクトがロック(隠す)になります(選択オブジェクトはロック(隠す)されない)。 - その他のレイヤー
選択オブジェクトが含まれるレイヤー以外の全てのオブジェクトがロック(隠す)になります。
■解除
「オブジェクト→全てをロック解除(全て表示)」
※ オブジェクト単位で、ロック(非表示)解除するには、レイヤーパレットで操作する(上記参照)。
■ ショートカットキーの活用
ロックと、隠す、は非常に使用頻度の高い機能です。
是非ショートカットキーを覚えて使ってください。
- ロックの設定
Ctrl+2 - 全てロックを解除
Ctrl+Alt+2 - 隠す
Ctrl+3 - 全て表示
Ctrl+Alt+3