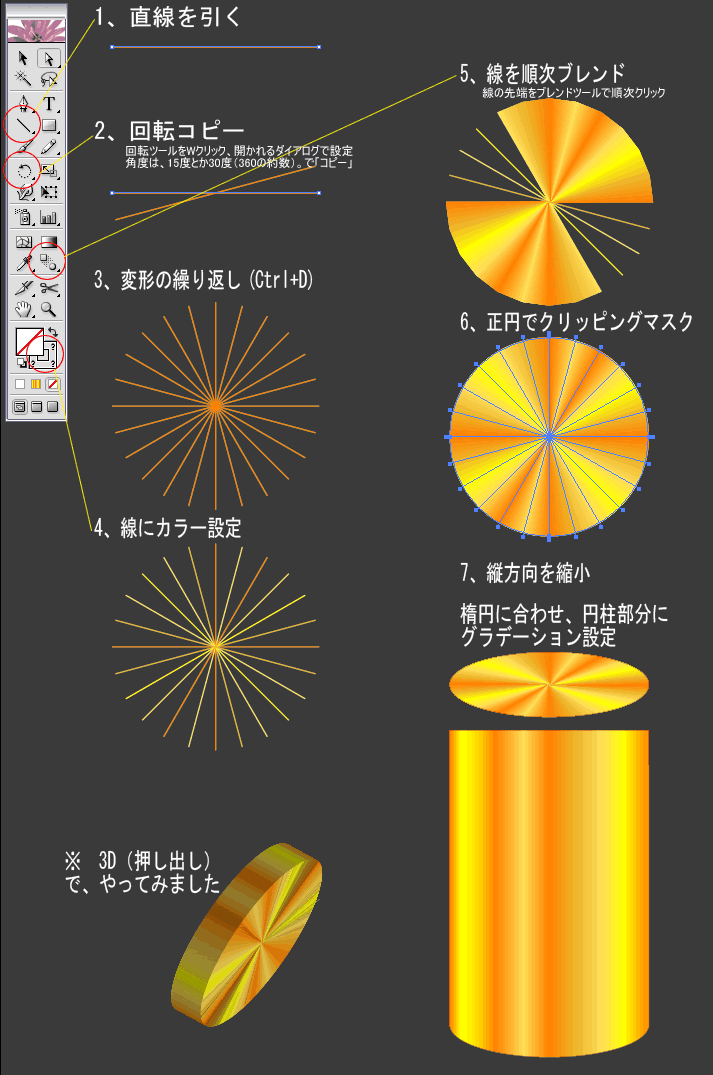簡易立体図形
サイト内用語検索
クリックしてウインドウを開き、必要に応じてウインドウ幅を調節して閲覧してください。
円筒、四角柱等、立体図形は本来3Dソフトで作成します。
光源、パース等が反映されたリアルな立体図形が作成されます。 ここではIllustratorでの簡易的な「円筒」「六角柱」の描き方を掲載します。
なおパース(遠近法)は考慮していません。
■ 円柱
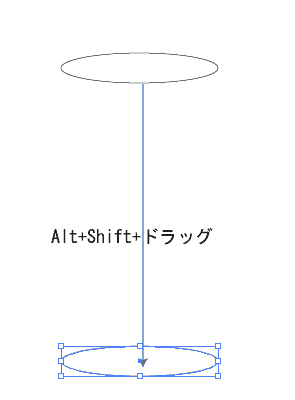
「画面→ポイントにスナップ」
「画面→アウトライン」で作業します。
- 「楕円形ツール」で適当な楕円を描きます
- 楕円パスをコピー、移動します。
「Altキー」(コピー機能)「Shiftキー」(垂直移動機能)を同時に押しながら、ドラッグすれば良い。
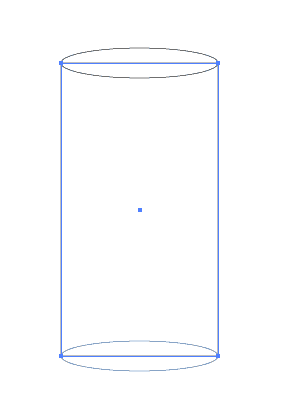
- 楕円に合わせ長方形を描く
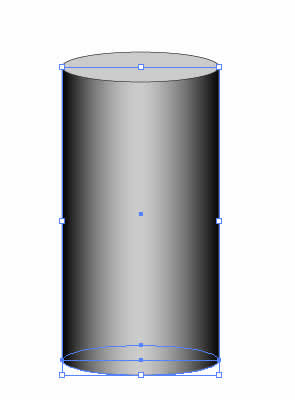
「画面→プレビュー」に変更
- 長方形と、下の楕円を「パスファインダパレット」で「形状エリアに追加(「バージョン9以前は合体」)する。
合体オブジェクトにグラデーション塗りを設定。 - 上の楕円パスを「オブジェクト→アレンジ→最前面へ」で、前に出し、カラー設定。
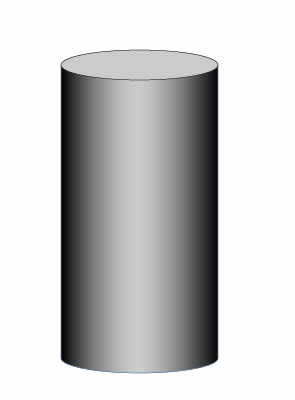
完成
バリエーション
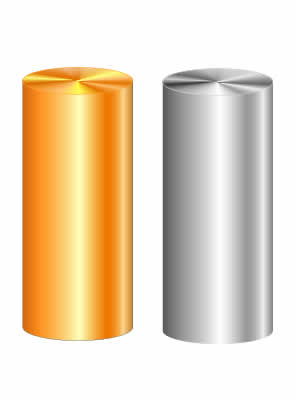
「ゴールド」と「シルバー」
※シルバーと言うより、ステンレスですが。
こちらに「金の円筒形」を掲載しておきました。
参照して下さい
■ 六角柱
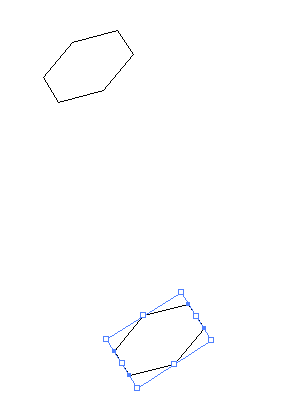
- 「多角形ツール」で六角形を作り、「変形」「回転」で左図上のオブジェクトを作る
- 上記「円柱」と同じ要領で「コピー」「移動する」
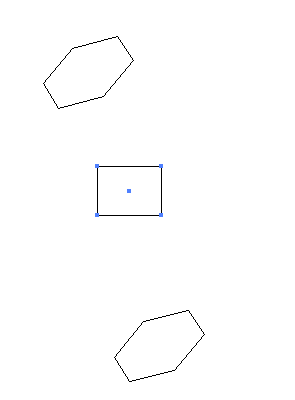
- 長方形ツールで、適当な長方形を作る
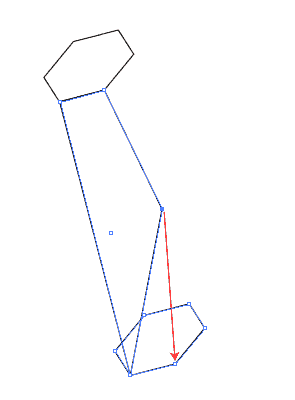
- ダイレクト選択ツールで、長方形の隅のポイントを選択し、六角形のポイントに重ねる
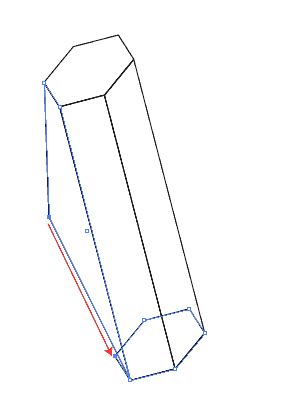
- 同じ要領で、各面を作る
(前面の陰に隠れて見えない部分は作る必要なし)
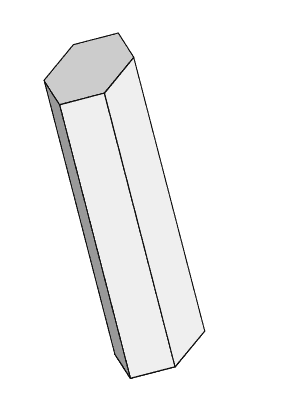
- 各面に塗りを設定
完成
ゴールドの光沢